Well, with the release date set for october, I decided that waiting is no longer an option. On my main machine I have the sugar-jhbuild environment, which is OLPC's gui built from scratch within a Linux environment and the Qemu image which boots normally, but that is a bit too slow for my taste.
So decide to try and run OLPC from VirtualBox, a GPL'd new virtualization tool that I have been quite happilly using lately (much better than VmWare).
So this post is intended as a "how to run OLPC from VirtualBox", type of article. So let's get started:
- My start point is an Ubuntu Feisty, with VirtualBox already installed. Installing VirtualBox on an Ubuntu box is a matter of pointing and clicking if you have Automatix installed.
- First you need to obtain the latest development image from here.
- Start VirtualBox by clicking its icon in the menu.
- Click on the new button to create a new virtual machine. A wizard dialog will come up. click next, pick a name, "OLPC" for example. In the combo box below pick "Linux 2.6" as OS type. Click next.
- Pick the recommended memory size (128MB). Click next.
- Since the image you downloaded is a livecd image you don't have to create an HD, so just click next.
- Click finish. you are almost done. You are taken back to the main window, and the panel on the left shows the VM you just created.
- Click on the icon corresponding to the VM you created. O the right-side panel a descritpion of it will show up.
- Click on "CD/DVD-ROM". Check the box that says "mount CD/DVD drive"
- Select the "ISO Image File" radio button.
- Select the ISO image file you have downloaded previously.
- Click ok and you're done! Just go ahead and star your virtual machine!
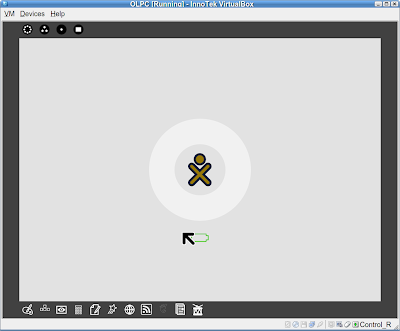 Hint: once you click on the desktop mouse and keyboard are captured by the VM. To release them, press the right CTRL key.
Hint: once you click on the desktop mouse and keyboard are captured by the VM. To release them, press the right CTRL key.Enjoy!
1 comment:
wow too cool , now i dont have to steal my daugter's box
Post a Comment